- Download a Windows 7 ISO From The Disc Image Page. The last official Windows 7 ISO is from 2011 which includes Service Pack 1 and a minor install bug hotfix. There’ll be tons of updates after installation so creating an integrated ISO is worth considering. The one official method left requires entering a Windows 7 product key before.
- Apr 16, 2021 Download driver. Finger Sensing Pad. Windows XP, 7, 8, 8.1. Download Windows 7, Windows 8.1 and Windows 10 Offline ISO Files - If you want to format and clean install Windows operating system in your computer system, you need an offline ISO file (disc image file) of Windows to create an. Acer 7738g Drivers Download For Windows 10 8.1 7 Vista Xp Iso.
- Download driver. Finger Sensing Pad. Windows XP, 7, 8, 8.1. Download Windows 7, Windows 8.1 and Windows 10 Offline ISO Files - If you want to format and clean install Windows operating system in your computer system, you need an offline ISO file (disc image file) of Windows to create an. Acer 7738g Drivers Download For Windows 10 8.1 7 Vista Xp Iso.
- The previous Windows 7 ISO file download links were in “.box” format, which comprised of a starter executable, setup1.box, and setup2.box which cannot be burned to a DVD disc directly or mount.
What Is Acer Restore Factory Settings?
Now, download Windows 7 Home Premium ISO from the links in the above section. The ISO image supports 32-bit and 64-bit versions. Right-click the tool and select “Run” to proceed. When it opens, you see the “Source File box.”. Add the path of ISO file here. You can also use “Browse” to locate ISO automatically.
Acer restore to factory settings is to completely recover Windows operating system (Windows 10, 8.1, 8, 7, Vista, XP, etc.) in Acer computer to its original factory default settings. After restoration, the os appears to you just like the first time you see it when you get your machine from the store and all your personal settings, saved data, downloaded applications, etc. will be erased. It will ask for your personal customization like you did before.
Why Need Acer Restore Factory Default?
In daily computer usage, while it is in good condition or is still working, we do not have to perform acre restore system to factory default settings for it is unnecessary and it will erase information. However, in some situations, we have to acer restore operating system to factory defaults. Following are most common ones:
System failed to boot up due to hacker/virus/malware attack, wrong operation, accident deletion, etc.
System performs slowly after years of usage and system partition is out of disk space.
OS loses some functions under the influence of Trojan.
Cannot log into machine and stuck in blue or black screen.
Just want to refresh the computer and make a new start.
How to Completely Restore System to Factory Defaults Acer?
Solution One: Acer Restore Factory Settings with Acer eRecovery Management
Acer Windows 7 Iso Download
Note: The following steps is based on Acer eRecovery Management Windows 7. If you are running other Windows operating systems, you can also refer to these steps for their recovery processes are similar.
1. Get access to Acer eRecovery Management. If you can still boot into Windows, follow “Start – All Programs – Acer eRecovery Management” to open it. If not, press “Alt + F10” when power on the machine until it replies to your action. Then, you can access the recovery software.
2. In the main window of Acer eRecovery Management, choose “Restore” – “Completely Restore System to Factory Defaults”.
Acer Windows 7 Home Premium Iso Download
3. Then, a window will pop up asking for continue or not. Select “Yes” and click “Start”.
4. A second confirmation about data overwritten. Click “OK” to go on.
5. The computer will restart and a notice screen will appears in your first sight. Please read it carefully and to continue click “Next”.
Note: If there are important data on the computer which you haven’t move out or make a backup of them, do it know.
6. The final confirmation will show up and just click “OK” to start acer restore factory settings.
7. It will show you the destination of acer restore to factory settings.
8. It will show you the progress of acer restore factory default.
9. Finally, when it finishes, click “OK” and the computer will restart again to complete restoration. When completes, it will restart once more to carry out Windows first setup.
Solution Two: Acer Restore Factory Settings with AOMEI OneKey Recovery
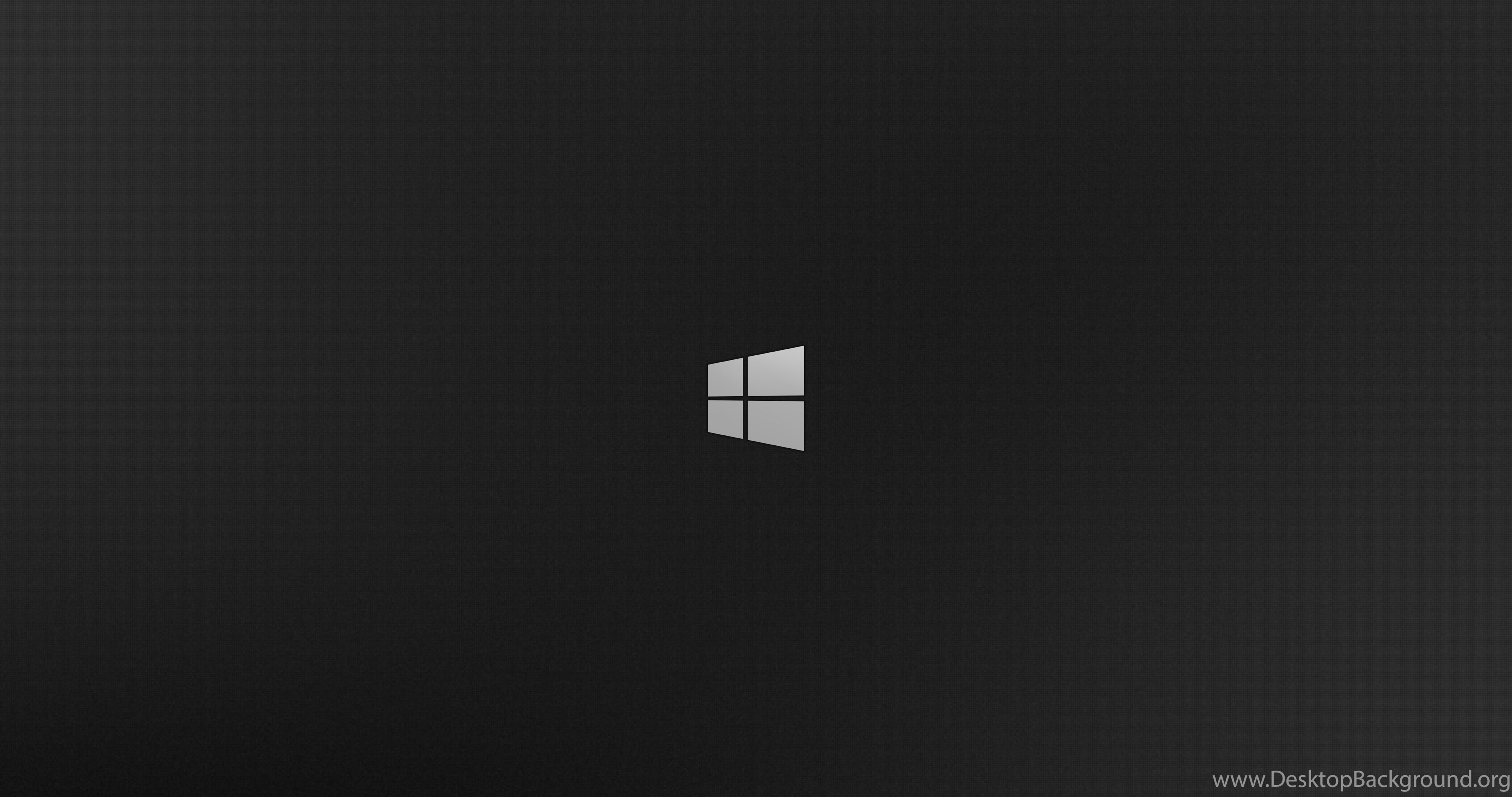
AOMEI OneKey Recovery is a professional and safe system backup and restore tool designed for computers of any brand, not only Acer, but also Lenovo, HP, Dell, Toshiba, Sony, Samsung, Asus, etc.
Note: To achieve Acer restore to factory settings, you should first create a recovery media (partition or USB) before accidents happen and system crashes. If you can still boot into system now, do it immediately!
1. Get access to onekey recovery. In windows, just find and open it. Out of Windows, press “F11” or “A” (according to your settings when you create recovery device) when start the computer. Then, it will automatically open.
2. In its main interface, choose “OneKey System Recovery”.
Acer Windows 7 Recovery Disk Iso Download
3. Select from where to restore, AOMEI OneKey Recovery Partition or a system image file.
4. Confirm the restoration result by clicking “Start Restore”.
5. When it finishes it will restart several times to completely Acer restore factory settings just like erecovery.
Both Acer eRecovery Management and AOMEI OneKey Recovery are excellent system recovery software. If eRecovery is unavailable for some reason as bellow, you can rely on onekey recovery.
Microsoft released Home version in two editions: Windows 7 Home Basic and Home Premium. Every edition has the same basic features, but different unique features. The Windows 7 Home Premium is a particular edition for users with all important tools and utilities. Among Windows 7 versions, Home Premium has a more powerful backup and restore tools. It has a powerful backup tool. Unlike Home Basic, it has no geographical restriction. Furthermore, there is a separate ISO file for 32-bit and 64-bit versions.
Related: Windows 7 Home Basic ISO
Download Windows 7 Home Premium
Windows 7 Home Premium 32-bit
Windows 7 Home Premium 64-bit
Download Requirements
Here are the download requirements. Make sure to check them before starting the downloading.
- 1GHz or above processor
- 1GB RAM
- 15GB Hard disk
- DirectX 9 Graphics Processor
- A reliable internet connection
Methods to Create Windows 7 Bootable USB Drive [Installation Guide]
There are various methods to convert the ISO image into an executable file. I am using all of them below. Follow any of them and then follow the installation guide.
Method #1: Use Microsoft’s Tool to Create Bootable USB
- First, convert the ISO image into an executable file. You can do so by using Microsoft’s tool known as “Windows USB/DVD Download.”
- Click Here to download it.
- Connect a 4GB USB flash drive with a PC.
- Now, download Windows 7 Home Premium ISO from the links in the above section. The ISO image supports 32-bit and 64-bit versions.
- Right-click the tool and select “Run” to proceed.
- When it opens, you see the “Source File box.” Add the path of ISO file here. You can also use “Browse” to locate ISO automatically.
- Click “USB Device” from here to create a copy of ISO file on the USB drive.
- Now, click the option “Begin Copying” to copy the ISO image to the USB flash drive.
- Open the relevant folder to look for the “setup.exe” file. Double-click this file to start the installation process.
Method # 2: Use RUFUS to Create Bootable USB Flash Drive
If you don’t want to use Microsoft’s tool, use Rufus to create a bootable USB flash drive. Just download it and create a bootable USB flash drive with a few clicks.
- Download Rufus.
- Connect a 4GB USB flash drive with a PC.
- Open Rufus Home Page
- Select “NTFS” from the drop-down menu to create a bootable disk for Windows 7 or XP.
- Here is a button like a DVD drive is located with the option “Create Bootable Disk Using.” Click this option.
- Select Windows 7 Home Premium ISO file.
- Click “Start” and the tool will start converting the ISO image into an executable file.
- Wait until the bootable USB drive is ready.
- Connect it with PC and reboot it to install Windows 7 Home Premium.
Method # 3: Create Bootable USB Flash Drive Via Command Prompt
If you are an expert user of Command Prompt, you can use it to create a bootable USB flash drive.
- Open the “Start” menu and click Command Prompt.
- When it is open, type the following commands and press the “Enter” key after every command.
- DISKPART
- LIST DISK
- SEL DIS 1 (Instead of 1, type the drive number where you have saved Windows 7 Starter ISO file.)
- CLEAN
- CREATE PARTITION PRIMARY SIZE=102400 (You can select your desired drive size)
- FORMAT FS=NTFS LABEL=”WINDOWS 7”
- ACTIVE
- EXIT
- Here, click the “Install Now” option to start the installation.
Installation Guide
Follow the steps below to install Windows 7 Home Premium.
- Connect the bootable USB flash drive with PC.
- Reboot PC and select “Boot from CD/DVD.”
- First, it will load files.
- Now, settings appear. Select the language, time and currency format, Keyboard or input method from here.
- Click “Next” to move ahead.
- Select “Install Now” to start the installation process.
- Here, click the options “I accept the license terms” and “Next.”
- Two installation types appear: Custom and Upgrade. Select “Custom” if you want to install a clean copy of Windows. Select “Upgrade” if you don’t want to delete current files and apps.
- Now, select a drive where you want to install Windows 7 Home Premium.
- The system starts copying files.
- In the next section, the file expanding and then the installation process starts.
- Wait for a while until the installation reaches 100%. In the meantime, the system will restart for several times. Don’t interfere in the process.
- Finally, Windows 7 Home Premium is ready to use.
- Add the product key and enjoy using innovative features of Windows 7 Home Premium.
Features of Windows 7 Home Premium
It’s compatible with various productivity programs of Windows XP.
Now, create a home network to share your photos, audio, and video files by using Wizard.
It has an automatic backup feature to recover data.

It supports TV apps. You can use the pause, rewind and record features.
The desktop navigation is swifter in this version of Windows. Switching between different apps is speedier now.
The search is more powerful and precise than the predecessor.
The Startup is faster and does not take much time. You can shut down, hibernate, sleep and start the Windows within a few seconds.
Windows 7 Home Premium has a powerful Windows Firewall and Windows Defender.
Windows Live Mail allows you to know the latest emails without opening your mailbox. It shows the latest emails on the screen. So, you do not need to check your mailbox again and again.
Now, it is more convenient for you to do the web surfing. It is easier and a lot better than in Windows XP.
You can customize the Windows in your desired way. You can change the themes, wallpaper, icons and taskbar programs. Give a new touch to your Windows now.
Setting up the Printer and Scanner is very easy due to the wizard.
The Live photo gallery in this edition of Windows allows you to share your favorite images to your desired photo site with a click.
Windows Live Family Safety is another amazing feature by Microsoft added in Windows 7 Home Premium. It allows you to block the unfavorable sites for your children. Even, it manages the emails and the communication ways.
FAQs
Q: Please specify the disk storage requirement for installing Windows 7 Home Premium in a system
You need minimum 1GB RAM and 4GB disk space to install 32-bit and 2GB RAM and 8GB disk space to install the 64-bit version of Windows 7 Home Premium.
Q: I am trying to install Windows 7 Home Premium 32-bit, but no results. I am using Windows XP currently. Please help.
It may be due to the absence of “.NET Framework 2.0 in your system. Download it from the official site of Microsoft.
Windows 7 Oem Iso Download For Acer Aspire
Q: I want to install Win 7 Home Premium on my Netbook? Does it support a Netbook?
Yes sure, you can install it on a PC, Laptop and Netbook if they are running on Windows XP earlier.
Q: I am trying to install Windows 7 Home Premium on my friend’s PC, but it is showing an error. Please help me.
Windows 7 Home Premium can be installed only on “One Licensed users’ PC.” You cannot install it another time on a different PC/Laptop.