- Indesign All Data Merge At Once Script Download
- Data Merge Script Indesign
- Indesign All Data Merge At Once Script Pastebin
From time to time, I receive feedback on my Data Merge to Single Records script saying that – when exporting to PDF – spreads or hyperlinks won’t work. There is a reason for this and it has nothing to do with the script, but a behaviour (or bug) of how Data Merge exports to PDF.
A regular user of Adobe InDesign will be aware that there are two different kinds of PDF export – print and interactive. What users may not be aware of is that there is a third, more subtle method of PDF export, and that is PDF export during Data Merge.
On the surface, the PDF export looks the same, but the devil is in the detail. When merging directly to a PDF directly from the Data Merge palette (or using the Data Merge to Single Record script), there are options that cannot be chosen. These are:

Running Indesign CC: I have made an Indesign Data Merge Document that I would like to convert to an interactive pdf file. I have a text field form as a part of my Data Merge. When I create my merged document, all of my data comes in perfectly. However my Text Field Form comes in with the same text field name. Which is a problem, because once I. Unlike InDesign standard DataMerge feature that will create a compound of dissociated frames at best, you now get an unique and contiuous flow. It’s now up to you to rearrange your layout stressless as all the merged data will fit. Thanks again to InDesign Secrets for they playful introduction of InlineMerge! Read the genuine post here.
- The ability to merge to an interactive PDF
- The page range (not the record range)
- Spreads
- Create Tagged PDF
- Create Acrobat Layers
- Hyperlinks
The export PDF dialog box via Data Merge. Note that several options are greyed out.
With the exception of being unable to check the spreads checkbox, the other limitations don’t usually pose too many issues when creating print-ready PDFs. I don’t know the reasons why these options are unable to be checked and in my mind it doesn’t make any sense that they should not be able to be selected at all.
But I digress… if interactive PDFs need to be created using Data Merge (for example, a survey where the participant was directly named during the Data Merge) then this cannot be done via the export to PDF directly from Data Merge.

There is a workaround
The solution is to merge to an InDesign file, and then export the merged InDesign file to an interactive PDF.
This situation presented itself in a real-world example where a school wanted to provide an interactive form to the parents of the students. The form would contain the student’s name, class number and teacher from the Data Merge panel, but other components of the document were interactive form fields. The PDFs had the name of the student and the teacher as the filename. The solution was as follows:
- Use the Data Merge to Single Record script to merge to InDesign files to a new location using the name of the student and the teacher in the filename.
Using the Data Merge to Single Records script to merge as InDesign files.
- Once created into a new directory, select a single file at random from that directory and ensure that it opens correctly without any font substitution. Export this single file to an interactive PDF using the settings you would like to use for the remaining files, and click OK.
- Open the interactive PDF that was created to make sure it opens as intended. If so, close the PDF and delete it (the reason will become apparent in a moment).
- Close all documents and run the Batch Convert script from Peter Kahrel. If you can’t get to the script palette from here because regular palettes are hidden and replaced with a dialog showing recent documents, go to the Window Menu, Utilities, then Scripts.
Peter Kahrel’s Batch Convert script is used to convert the InDesign files to Interactive PDF files.
- Once Peter’s script is open, choose the input folder by pointing to the folder containing the newly created InDesign files. The three checkboxes underneath this option should be unchecked.
- Choose an output folder by pointing to a destination folder for the interactive PDFs.
- Choose the source format as InDesign and the target format as PDF (interactive).
- Click OK
Peter’s script will now begin to work through the files exporting them to interactive PDFs. While this technique works, it’s annoying to have to double-handle files. One other frustration with this method is that the interactive export settings have to be initially created from a “sacrificial” PDF. To be fair, this has nothing to do with Peter’s script, but rather a “feature” (or lack of…) by InDesign. Unlike the print PDF presets, there is no ability to create interactive PDF presets.
This is a feature I would like to see and if you feel the same way, make sure to tell the Adobe InDesign team at their feature request/bug report form. In fact, I personally wouldn’t stop there… instead of having to go through this entire procedure, I’d let them know that Data Merge’s features need to be expanded and improved upon so that workarounds like this should not be necessary.
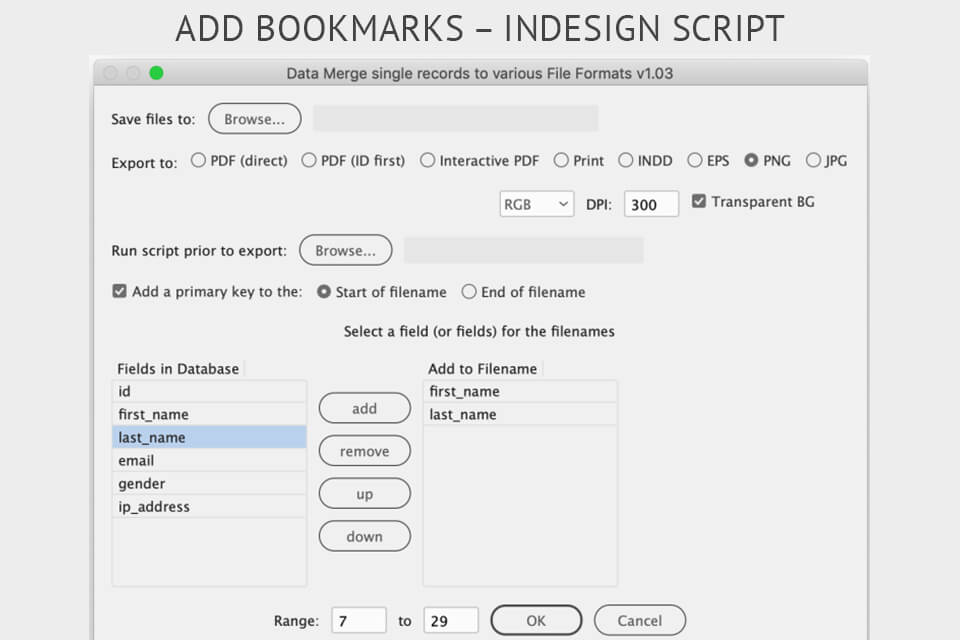
InDesignSecrets does us the honor once again of introducing a product of ours to its readers : InlineMerge.This script extends datamerge feature by generating all the records inline in a same box. It’s a perfect tool for anyone that wants to create directories without using XML injection or buying plug-ins for for single use only.
Indesign All Data Merge At Once Script Download
Formerly, InDesign Secrets already introduced CSV2TABLE Basic. Later, David Blatner, one of the website contributors, told me he wanted to find a tool able to inject datamerge contents within a same story. As we were achieving our CSV2TABLE Pro prototype, we had all the material at hand to quickly set InlineMerge.
How does it work ? Just set your datamerge tags in a text frame.
You can use either regular text or anchored objects.
Run the script. You can then specify if you want to use a simple space character or a carriage return as a separator between every group of data.
InlineMerge then injects all the records in one continuous flow.
La même avec des objets ancrés :
Et le résultat…
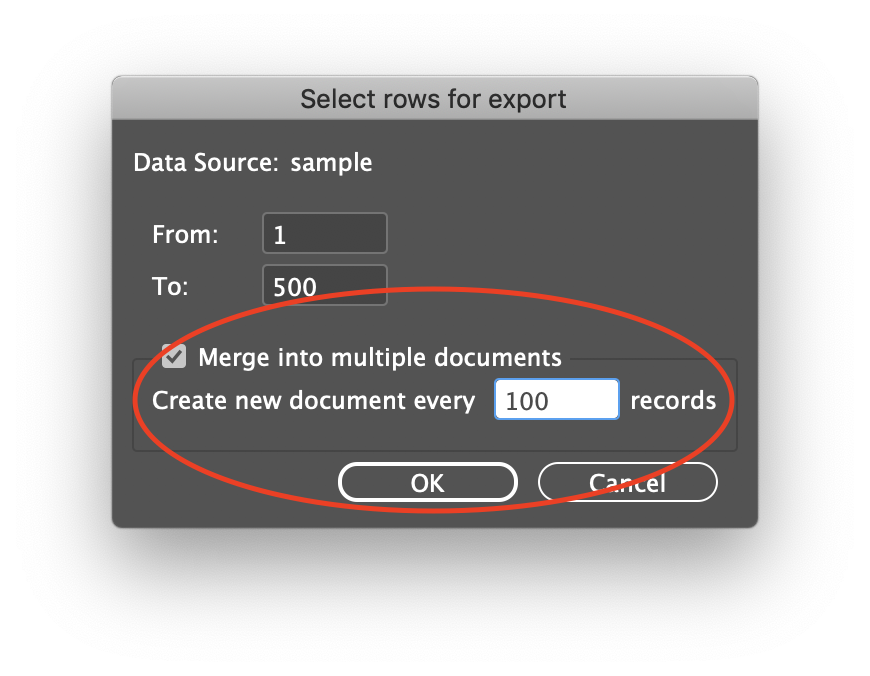

Data Merge Script Indesign
Unlike InDesign standard DataMerge feature that will create a compound of dissociated frames at best, you now get an unique and contiuous flow. It’s now up to you to rearrange your layout stressless as all the merged data will fit.
Thanks again to InDesign Secrets for they playful introduction of InlineMerge ! Read the genuine post here.
[button link=”http://support.ozalto.com/downloads/inlineMerge.zip” title=”Download InlineMerge” style=”small” colour=”gray”]
[button link=”http://www.ozalto.com/en/solutions-en/downloads/” title=”Downloads” style=”small” colour=”gray”]
Indesign All Data Merge At Once Script Pastebin
Illustrations from David Blatner — InDesign Secrets